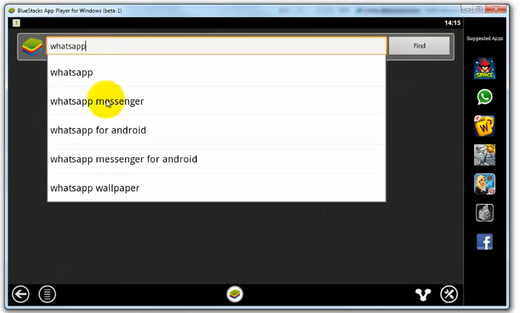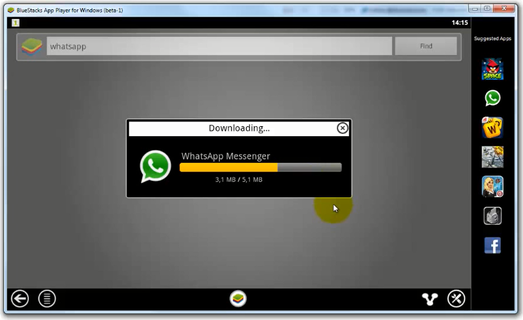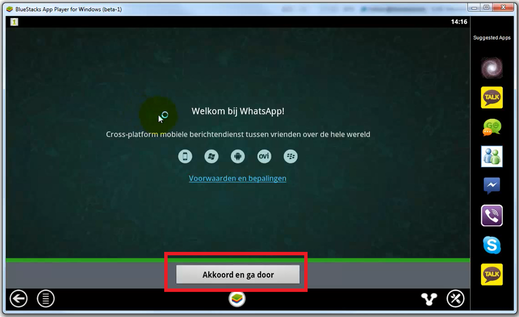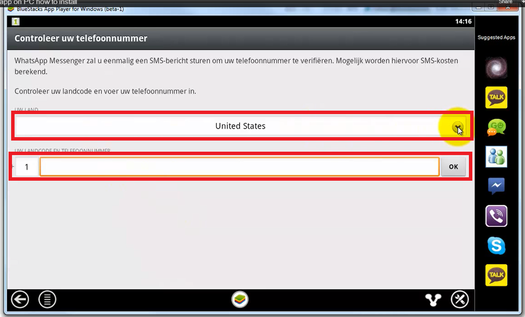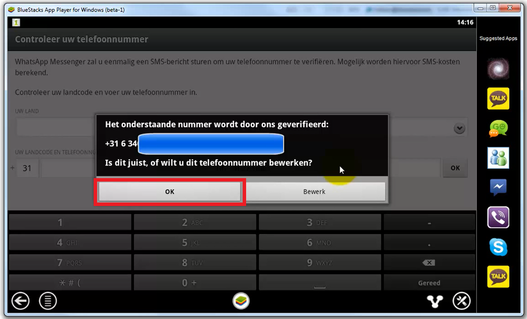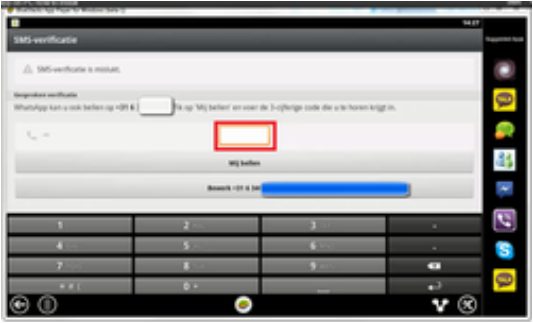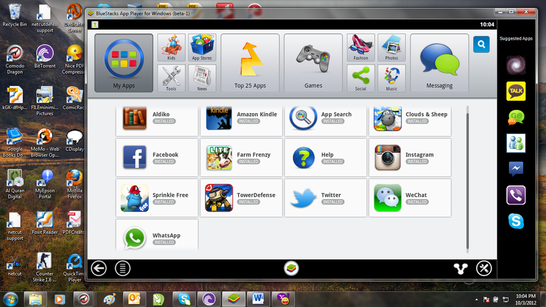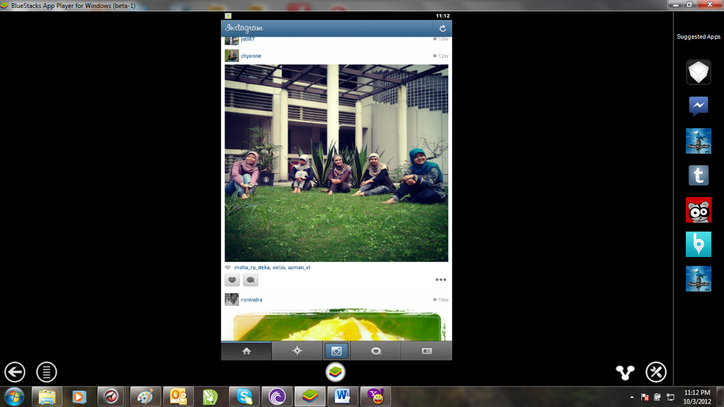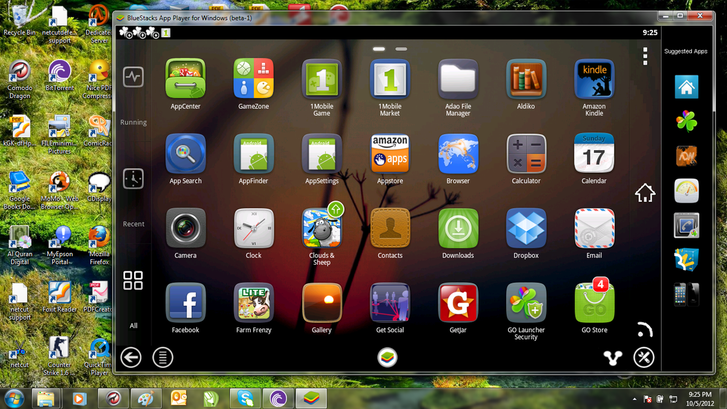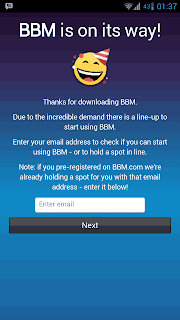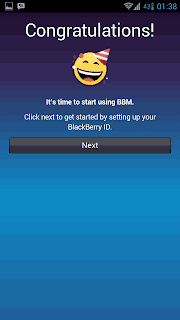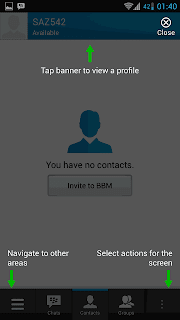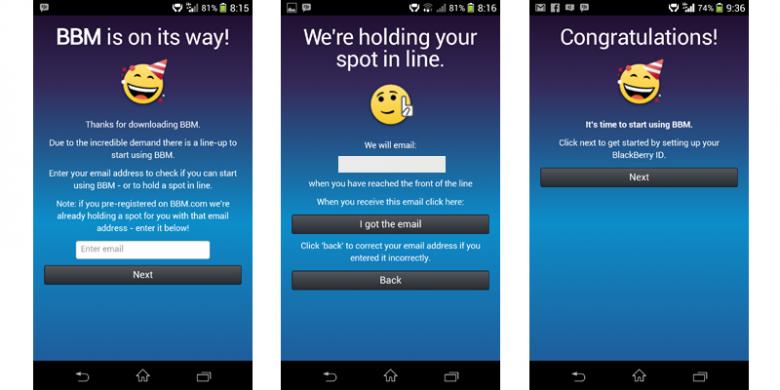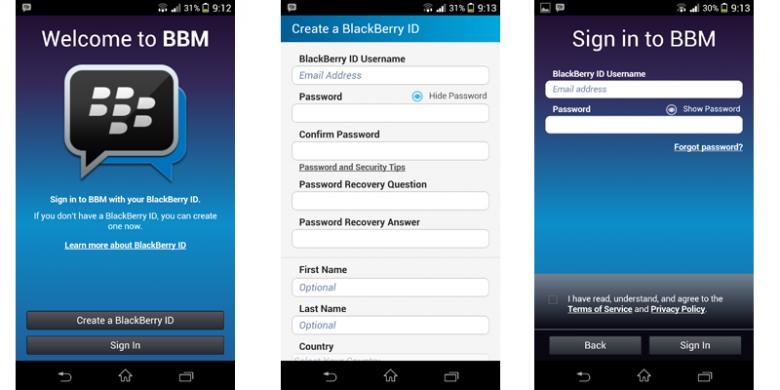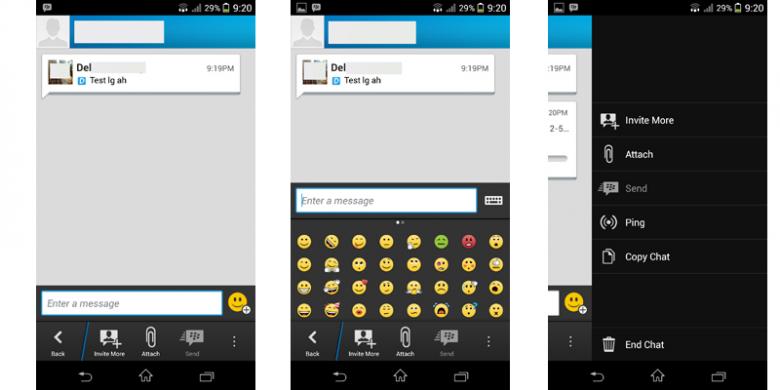Pastinya cara merubah ponsel Android menjadi mouse komputer adalah dengan memanfaatkan sebuah aplikasi. Ya, ini sama seperti cara menjadikan ponsel Android sebagai kontroler kamera digital. Cara ini seperti sebuah remote yang digunakan sebagai pengganti mouse komputer. Umumnya aplikasi mouse Android untuk komputer ini berjalan memanfaatkan koneksi sambungan Wi-fi, Bluetooth dan koneksi lain. Berikut ini akan menuliskan tips untuk Android beberapa aplikasi yang bisa merubah ponsel Android menjadi mouse komputer. Tentunya aplikasi ini tersedia secara bebas dan gratis untuk Anda:
- Remote Mouse
Untuk petunjuk penggunaannya Anda harus mengunduh aplikasi ini pada ponsel Android dan aplikasi Remote Mouse versi PC pada http://www.remotemouse.net , lalu jalankan Remote mouse ini pada perangkat Android dengan klik "Auto Connect" atau masukkan alamat IP komputer Anda, kemudian klik tombol "Connect". Mouse dari Android siap dijalankan. Aplikasi ini dibuat oleh Remote Mouse developer dan tersedia gratis di Google Play dengan ukuran hanya 9.6 MB versi 1.05 untuk OS Android minimal 2.0.1 keatas:
- WiFi Mouse
Dapatkan aplikasi WiFi Mouse secara gratis dengan ukuran file hanya 2.2 MB versi 2.0.7 untuk OS Android minimal 2.1 keatas. Aplikasi ini dibuat oleh necta.us dan juga tersedia versi Pro berbayar dengan tambahan fitur Media player controller, Explorer controller, dan PPT kontroler Presentasi. Berikut link unduhan pada Google Play:
- Android Mouse and Keyboard
Untuk penggunaannya Anda perlu menjalankan aplikasi ini dengan bantuan aplikasi Desktop Server di komputer Anda. Silahkan kunjungi www.andromouse.com untuk men-download desktop server gratis sebagai alat sinkroniasi. Jika masih bingung, akan ada video intro dan tutorial cepat disana. Dapatkan Android Mouse and Keyboard secara gratis pada Google Play dengan ukuran hanya 1.4 MB versi 3.0 untuk OS Android minimal 2.1 keatas. Aplikasi ini dibuat oleh Suraj Bhattarai